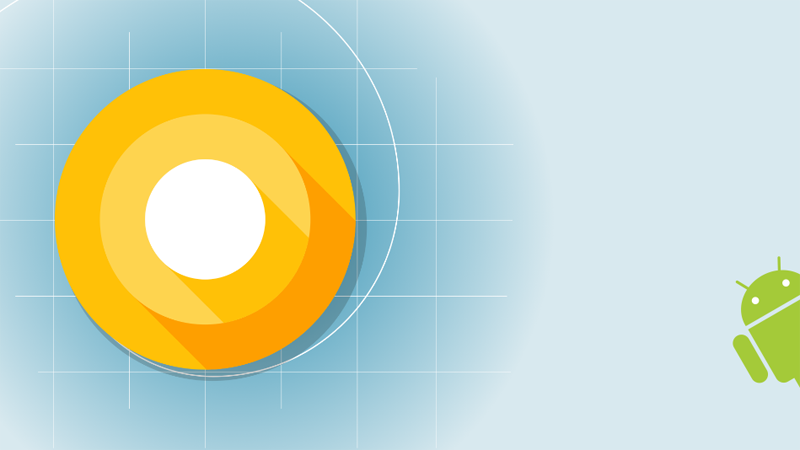



Saturday, November 5, 2016
Friday, June 24, 2016
cơ bản về Gradle trong dự án Android
Sau khi
Android ra IDE chính thức Android Studio, chúng ta đã bắt đầu để ý tới các file
cấu hình .gradle để phục vụ cho việc builds và cấu hình cho project Android.
Trong bài viết giới thiệu cơ bản về cách cấu hình file gradle để buid ứng dụng
Android cùng 1 số tiện ích của chúng.
1. Sử
dụng Gradle làm trình building trong các ứng dụng Android
Quá
trình build một dự án Android được xử ký bởi hệ thống build của Gradle. Nếu bạn
tạo một dự án trong Android Studio, các mã Gradle sẽ được tự động tạo ra.
Android studio bao bọc quá trình Gradle chạy.
Hệ
thống build của Gradle được thiết kế để hỗ trợ các tình huống phức tạp trong
việc tạo ra các ứng dụng Android
- Multi-distribution
(Đa phiên bản) Cùng một ứng dụng phải được tuỳ biến để phụ vụ các khách
hàng và các công ty khác nhau.
- Multi-Apk:
Hỗ trọng tạo ra nhiều file apk với nhiều loại thiết bị khác nhau mà có thể
tái sử dụng lại code hiện tại.
Android
Studio bao bọc quá trình buils của Gradle. Nếu bạn nhấn nút Run trong Android Studio,
các hành động Gradle tương ứng sẽ giúp bạn chạy ứng dụng.
2.
Build ứng dụng sử dụng Gradle qua các dòng lệnh
Để
build ứng dụng Android sử dụng Gradle qua dòng lệnh, bạn mở ternimal trực tiêp
từ thư mục dự án. Điều này yêu cầu Gradle là đã được cài đặt trên máy tính.
Hoặc bạn có thể sử dụng các wrapper Gradle (gradlew) để thực hiện build, lệnh
này sẽ tải Gradle nếu cần thiết
# build project, runs both the assemble and check taskgradle build
# build project complete from scratchgradle clean build
# speedup second grandle build by holding it in memorygradle build --daemon
Các dòng lệnh phía trên tạo
ra thư mục
build trong dự án. Mặc định, Gradle tạo ra 2
file .apk trong thư mục build/outputs/apk.
Để build và chạy Unit tests trong JVM sử dụng dòng lệnh sau:
gradle test
Để build và chạy test trên device Android sử dụng lệnh sau:
gradle connectedCheck
3. Loại bỏ các tài nguyên và các lớp Java không sử dụng
Hệ thống build của Gradle cho Android hỗ trợ thu hẹp tài nguyên (resource shrinking) tại thời điểm build. Nó sẽ tự động loại bỏ các tài nguyên mà không sử dụng từ ứng dụng được đóng gói. Ngoài ra để loại bỏ các tài nguyên trong dự án mà ko cần thiết thiết cho việc chạy trực tiếp (run time), điều này cũng loại bỏ các tài nguyên không cần thiết từ các thư viện (library) bạn đang phụ thuộc. Điều này có thể làm giảm đáng kể kích thước cho ứng dụng của bạn.
Để cấpcấp phép hoạt động cho việc thu hẹp tài nguyên, bạn phải cập nhật lại file build gradle (
build.gradle) như dưới đây:android {...buildTypes {release {minifyEnabled trueshrinkResources trueproguardFiles getDefaultProguardFile('proguard-android.txt'), 'proguard-rules.pro'}}}
4. Build ra các phiên bản ứng dụng khác nhau
4.1 Build types
Android sử dụng mặc định 2 kiểu build: debug và release và bạn có thể thay đổi thành nhiều cấu hình khác nhau trong tập tin build.gradle.
Hệ thống Gradle cũng có khả năng quản lý các biến thể (variants) khác nhau trong việc xây dựng ứng dụng. Trong 1 số trường hợp bạn uốn chia các ứng dụng thành các phiê bản khác nhau và sử dụng gradle là cách tuyệt vời để làm điều này.
Ví dụ, bạn có thể xác định xây dựng các biến thể khác nhau cho các loại thiết bị nào đó, giống như điện thoại hoặc máy tính bảng. Một trường hợp khác sử dụng Gradle cho phiên bản miễn phí và phiên bản trả phí.
4.2 Định nghĩa các phiên bản khác nhau cho sản phẩm
Trong thẻ đóng productFlavors của file app/build.gradle, bạn có thể thêm các biến thể khác nhau cho sản phẩm của bạn.productFlavors {
// Định nghĩa ra 2 sản phẩm 1 free và có phí.
paid {
// Khi build ứng dụng sẽ đổi tên package và version Name của ứng dụng
applicationId = "com.your.package.paid"
versionName = "ver1.0-paid"
}
free {
applicationId = "com.vogella.android.gradlebuildflavors.free"
versionName = "ver1.0-free"
}
...
}
Toàn bộ file build.gradle có thể như dưới:
apply plugin: 'com.android.application'
android {
compileSdkVersion 22
buildToolsVersion "22.0.1"
defaultConfig {
// Các cài đặt mặc định
applicationId "com.exam.gradleexamples"
minSdkVersion 19
targetSdkVersion 22
versionCode 1
versionName "1.0"
}
buildTypes {
release {
minifyEnabled false
proguardFiles getDefaultProguardFile('proguard-android.txt'), 'proguard-rules.pro'
}
}
productFlavors {
paid {
applicationId = "com.vogella.android.gradlebuildflavors.paid"
versionName = "1.0-paid"
}
free {
applicationId = "com.vogella.android.gradlebuildflavors.free"
versionName = "1.0-free"
}
}
}
dependencies {
compile fileTree(dir: 'libs', include: ['*.jar'])
compile 'com.android.support:appcompat-v7:22.0.0'
testCompile 'junit:junit:4.+'
}
Sau khi định nghĩa cấu hình như trên bản chọn vào cửa sổ Build Variants trong Android Studio sẽ nhìn thấy như ảnh sau đây:

5. Một số các cấu hình hữu ích cho việc build ứng dụng
Sau đây là 1 số kinh nghiệm cấu hình Gradle rất tiện cho việc build ứng dụng Android. Từ việc thay đổi tên ứng dụng với nhiều version, package và thậm chí là thay đổi logic code trong Java để thay đổi Link server cho phù hợp với mục đích test ứng dụng của bạn.apply plugin: 'com.android.application'android {compileSdkVersion 22buildToolsVersion '23.0.2'// Các cài đặt mặc địnhdefaultConfig {applicationId "com.yourpackage.vn"minSdkVersion 14targetSdkVersion 22versionCode 1versionName "1.0"}productFlavors {}lintOptions {abortOnError false}buildTypes {// Định nghĩa các biến như là 1 hằng số để tái sử dụng trong các kiểu build khác nhau// Nó sẽ tạo ra các biến giá trị mà bạn có thể gọi nó thông qua lớp BuildConfig.java// Lớp này được Gradle tự động tạo radef BOOLEAN = "boolean"def STRING = "String"def TRUE = "true"def FALSE = "false"def DEV_MODE = "DEV_MODE"def SERVER_ENDPOINT = "SERVER_ENDPOINT";// TODO: Fake serverdef ENDPOINT_PROD = "\"http://localhost\""def ENDPOINT_STG = "\"http://192.168.1.1:3000\""// Định nghĩa mặc định cho chế độ debug (Bạn có thể đặt bất kì tên gì)debug {applicationIdSuffix ".dev"versionNameSuffix "-dev"buildConfigField(BOOLEAN, DEV_MODE, TRUE)buildConfigField(STRING, SERVER_ENDPOINT, ENDPOINT_STG)minifyEnabled false}// Định nghĩa một kiểu build khác được kế thừa từ các thuộc tính của kiểu debug// Và ghi đè thuộc tính hoặc thêm một thuộc tính bất kì.debug_dummy.initWith(buildTypes.debug)debug_dummy {buildConfigField(STRING, SERVER_ENDPOINT, "\"http://google.com.abc/\"")}// MỘt định nghĩa kiểu khác cũng ghi đè từ debug. Bạn có thể tư duuy logic để cài đặt phần này theo ý mình mong muốndebug_haibse.initWith(buildTypes.debug)debug_haibse {buildConfigField(STRING, SERVER_ENDPOINT, "\"http://192.168.1.123:3000/\"")}
Tham khảo
Monday, April 25, 2016
cách sử dụng zalo trên máy vi tính giống trên điện thoại
1 . Nhu cầu sài Zalo nhưng không có điện thoại mình ok cách này sẽ giúp bạn có zalo sài giống như trên điện thoại với phiên bản mới nhất mà không bị lỗi
b1 . bạn Down máy ảo tại đây
b2 . bạn cài đặt bình thường
+ có sẵn CH play bạn có thể vào down và xài Bình thường
lưu ý : chỉ cho hệ điều hành 64bit nhé .
Sunday, April 24, 2016
Một Số cách Fix Lỗi khi up Rom Android ?
I . một số lệnh ADB bổ ích
1. Lệnh Kiểm tra xem thiết bị tập tin adb.exe đã kết nối với thiết bị Android chưa ?
adb devices => [Số Seires của thiết bị] device là ok
2. Cài đặt ứng dụng app .apk từ tập tin trên máy tính vào thiết bị Android, dùng lệnh:
adb install duong_dan_tap_tin.apk

1. Lệnh Kiểm tra xem thiết bị tập tin adb.exe đã kết nối với thiết bị Android chưa ?
adb devices => [Số Seires của thiết bị] device là ok
2. Cài đặt ứng dụng app .apk từ tập tin trên máy tính vào thiết bị Android, dùng lệnh:
adb install duong_dan_tap_tin.apk
3. khởi động lại máy
adb reboot
4. khởi động lại vào chế động Recovery
adb reboot recovery
5.lệnh điều quyền
adb shell
II. Lúc cài rom xong lỡ nhưng không vào được treo logo thì phải làm sao
1. cách thứ nhất dùng lệnh
adb reboot thử khởi động lại đc không
2. bạn cài lại rom khác bằng ADB thử xem
+ b1 : bạn vào chế độ recovery => advanced chọn adb sideload chọn 2 mục wipe và bắt đầu
+ b2 : cắm cáp vào máy tính
+ b3: coppy rom cần up vào thư mục ADB luôn sau đó nhập lệnh "adb sideload namefilerom.zip" đợi quá trình up hoàn tất
3. nếu không được nữa thì tìm bản rom khác flash lại sau đây mình hướng dẫn bạn làm sao để coppy file rom vào sdcard khi bị trick
bạn vào chế độ recovery kiểm tra xem nó vào chế độ recovery chưa bằng lệnh adb devices
=> [Số Seires của thiết bị] recovery là ok
nhớ coppy rom vào cùng thư mục adb nhé sau đó nhập lệnh
adb push thu_muc_tren_may_tinh duong_dan_muon_chuyen_den_tren_thiet_bi_Android
vd: adb push rom.zip /sdcard/.
==> đợi nó coppy xong
hiện ra thế này là ok bạn vào flash lại rom thôi
== chúc thành công
== chúc thành công
Tuesday, April 19, 2016
Dọn Ram máy tính không cần cài phần mềm ?
Về cơ bản, Empty Standby List là ứng dụng dòng lệnh nhỏ, cho phép bạn giải phóng bộ nhớ thiết bị từ phiên bản Windows Vista trở lên. Điểm đặc biệt của ứng dụng này là bạn không cần cài đặt, chỉ cần tải về sau đó sao chép (hoặc di chuyển) ứng dụng này vào thư mục hệ thống C:\Windows.
Tải Empty Standby List: tại đây
Một khi sao chép hoặc di chuyển hoàn tất, bạn hãy khởi chạy cửa sổ dòng lệnh Command Prompt bằng cách nhấn tổ hợp phím Windows + R, sau đó nhập từ khóa cmd trong hộp thoại RUN rồi nhấn OK (hoặc ấn phím Enter).
Từ bây giờ, trong giao diện dòng lệnh, bạn hãy nhập 1 trong 4 lệnh sau:
Lệnh EmptyStandbyList.exe workingsets
Để dọn ram máy tính được sử dụng bởi các ứng dụng và tiến trình (Process) đang chạy, bạn hãy nhập EmptyStandbyList.exe workingsets
Ngay lập tức, bộ nhớ sẽ được giải phóng. Tuy nhiên, nhược điểm của lệnh này là các hệ thống sẽ cố gắng chuyển tất cả dữ liệu trên RAM vào các paging file (tập tin trao đổi, bộ nhớ ảo nằm trên ổ cứng).
Điều này đôi lúc có thể khiến hiệu suất tổng thể của thiết bị giảm đi chút đỉnh, nhưng bù lại RAM sẽ được dọn dẹp sạch sẽ.
Lệnh EmptyStandbyList.exe modifiedpagelist
Về cơ bản modified page file là các nội dung phải được ghi vào ổ đĩa lưu trữ trước khi chúng có thể sử dụng lại lần nữa. Nhưng khi không được sử dụng, những nội dung này sẽ chuyển vào chế độ chờ tạm thời (Standby) và điều này có thể gây nên tình trạng chiếm dụng RAM.
Vì vậy nếu muốn bạn chỉ việc nhập lệnh EmptyStandbyList.exe modifiedpagelist
Bạn cũng có thể kiểm tra xem modified page file hiện đang chiếm bao nhiêu dung lượng bộ nhớ bằng cách nhập từ khóa Resource Monitor vào khung tìm kiếm (trên trình đơn Start đối với Windows 7 và trên thanh taskbar đối với Windows 10).
Tiếp đến, hãy nhấn chọn thẻ Memory, bạn sẽ thấy mục Modified (màu cam) được hiển thị tại đây.
Lệnh EmptyStandbyList.exe priority0standbylist
Với lệnh EmptyStandbyList.exe priority0standbylist, bạn có thể dọn dẹp một số nội dung không còn sử dụng nhưng vẫn được lưu trong bộ nhớ.
Lệnh EmptyStandbyList.exe standbylist
Lệnh EmptyStandbyList.exe standbylist được xem là mạnh nhất của EmptyStandbyList. Một khi được kích hoạt, bộ nhớ Standby sẽ được dọn dẹp ngay lập tức.
Do đó, nếu không mở quá nhiều ứng dụng để phục vụ cho công việc, bạn sẽ cảm nhận được thiết bị hoạt động trơn mượt tức thì.
Tạo shortcut cho các lệnh trên
Có thể nói, chắc hẳn không phải ai cũng đủ trí nhớ để nhập thủ công 4 lệnh vừa kể trên, và để thuận tiện hơn cho việc tối ưu hóa hệ thống, bạn có thể tạo ra shortcut cho từng lệnh này bằng các thao tác sau.
Đầu tiên, hãy nhấn phải chuột vào bất kỳ vị trí trống nào trên màn hình desktop và chọn New > shortcuts.
Tiếp đến, trong khung đường dẫn, bạn hãy nhập đường dẫn sau C:\Windows\System32\cmd.exe /c Câu_lệnh. Tại đây, hãy thay thế Câu_lệnh bằng 1 trong 4 lệnh trên và làm theo hướng dẫn của hệ thống đưa ra.
Một khi hoàn tất, bạn chỉ việc nhấn đúp vào biểu tượng vừa tạo, câu lệnh sẽ tự động khởi chạy.
Tuesday, April 5, 2016
Bad sertor là gì , nguyên nhân , cách nhận biết và khắc phục
Bad Sector là gì?
Bad Sector là một khu vực trên ổ cứng của máy tính không thể sử dụng được do đã bị tổn thương vĩnh viễn.
Nguyên nhân dẫn đễn ổ cứng bị Bad Sector ?
- 1 hole (hố) tạo ra do lỗi trong quá trình phủ lớp từ tính lên bề mặt platter.
- Sự liên kết yếu kém giữa lớp từ tính và lớp nền platter tại một vị trí tạo ra 1 hole.
- 1 hole được tạo ra trên bề mặt nền tảng của platter gây ra bởi thời gian.
- Lỗi gây ra bởi chuyển động cơ học của Actuator hoặc do người dùng gây va đập dẫn đến head bị va vào bề mặt platter.
- Chất bôi trơn bên trong motor, do nhiệt độ cao của môi trường đã bốc hơi thoát ra ngoài, gặp nhiệt độ thấp hơn nên đông cứng thành hạt vật chất, va đập và phá hoại bề mặt platter.
- Nhiệt độ cao của môi trường sử dụng computer gây nên sự thoái hoá công năng của bề mặt từ tính.
- Lỗi về điện và/hoặc reset xảy ra trong tiến trình đọc/ghi data.
Dấu hiệu nhận biết ổ cứng của bạn đang bị Bad Sector ?
- Ổ cứng có dấu hiệu báo lỗi truy xuất dữ liệu, không thể khởi động được hoặc máy tính tự động reset và tự động shutdown.
- Máy tính bị treo trong khi đèn tín hiệu ổ cứng vẫn sáng…
- Không thể truy cập vào được một thư mục hay một phân vùng ổ cứng trên máy.
- Bị treo trong môi trường DOS hoặc không ghost lại máy tính được.
- Báo lỗi Bad Track 0- Disk Unsable khi bạn Format ổ cứng.
- Báo lỗi Error reading data on driver C:, Retry, Abort, Ignore, Fail.. khi bạn chạy một ứng dụng nào đó trên Windows.
- Ổ cứng nóng gian và hoạt động không hiệu quả hoặc có tiếng động lạ.
- Đang cài đặt Windows thì hệ thống bị treo mà không xuất hiện một thông báo lỗi nào.
Làm thế nào để phòng tránh và hạn chế ổ bị Bad Sector?
- Chú ý đến vấn đề nhiệt độ cho máy tính, nếu như bạn đang sử dụng Laptop thì nên để những nơi thoáng mát và tốt nhất nên sắm 1 cái quạt tản nhiệt nhé. Nếu như bạn đang dùng PC thì lắp thêm quạt thông gió…
- Nguồn điện cũng là một nguyên nhân chính dẫn đến ổ cứng của bạn bị lỗi. Ví dụ như nguồn điện chập chờn, không ổn định. Hoặc nguy hiểm hơn là mất điện đột ngột, chính vì thế nếu như bạn đang dùng Laptop thì đừng bao giờ tháo pin ra khỏi máy khi đang sử dụng nhé. Còn nếu như bạn đang sử dụng PC thì có thể sắp một cái UPS (bộ lưu điện) nhé.
Cách kiểm tra Bad Sector ổ cứng Và sửa lỗi !
Kiểm tra Bad Sector bằng HDD Regenerator trong Hiren’s Boot => lên mạng tự tìm nhé
hoặc có thể sửa lỗi bằng cách chạy trực tiếp hdd regenerator trên máy và sửa lỗi
Wednesday, February 17, 2016
Xem password wifi đã lưu từng kết nối trên windown 7 , 8 , 10
Trước tiên các bạn nhấn Windows + R --> nhập vào chữ cmd --> nhấn Enter để mở cửa sổ CMD
Tiếp tục copy dòng sau dán vào cửa sổ cmd bằng cách click chuột phải và chọn Paste(không Ctrl + V được nhé) hoặc gõ lại
danh sách các wifi đã từng kết nối được hiển thị, bạn muốn xem password của wifi nào thì đánh dòng lệnh sau:
Mật khẩu của wifi này nằm ở dòng KeyContent. Tương tự nếu bạn xem mật khẩu của wifi khác thì thay đổi phần name="VF" tương ứng.
nguồn mình coppy Vforum.vn .
Thursday, February 4, 2016
Khắc phục khởi động màn hình đen trong windows 10
Tình hình là máy mình bị một lỗi rất khó chụi là khi khởi động win 10 nó ra cái màn hình đen sau đó chờ rất lâu nó mới khởi động vào được đã làm đủ cách nhưng không được .sau một hồi tìm tòi mình tìm ra 1 cách đã khắc phục được .
bước 1: bạn vào registry bằng cách bấm phím win + R sau đó lệnh run xuất hiện gõ regedit enter
bước 2: bạn tìm kiếm EnableULPS bằng cách bạn bấm Ctrl + F nhập EnableULPS
bước 3: bạn tìm kiếm được rồi nháy đúp vào kiểm tra value data số 1 hay số 0 nếu là số 1 thì chuyển thành 0

chúc bạn thành công
bước 1: bạn vào registry bằng cách bấm phím win + R sau đó lệnh run xuất hiện gõ regedit enter
bước 2: bạn tìm kiếm EnableULPS bằng cách bạn bấm Ctrl + F nhập EnableULPS
bước 3: bạn tìm kiếm được rồi nháy đúp vào kiểm tra value data số 1 hay số 0 nếu là số 1 thì chuyển thành 0
Subscribe to:
Comments (Atom)














